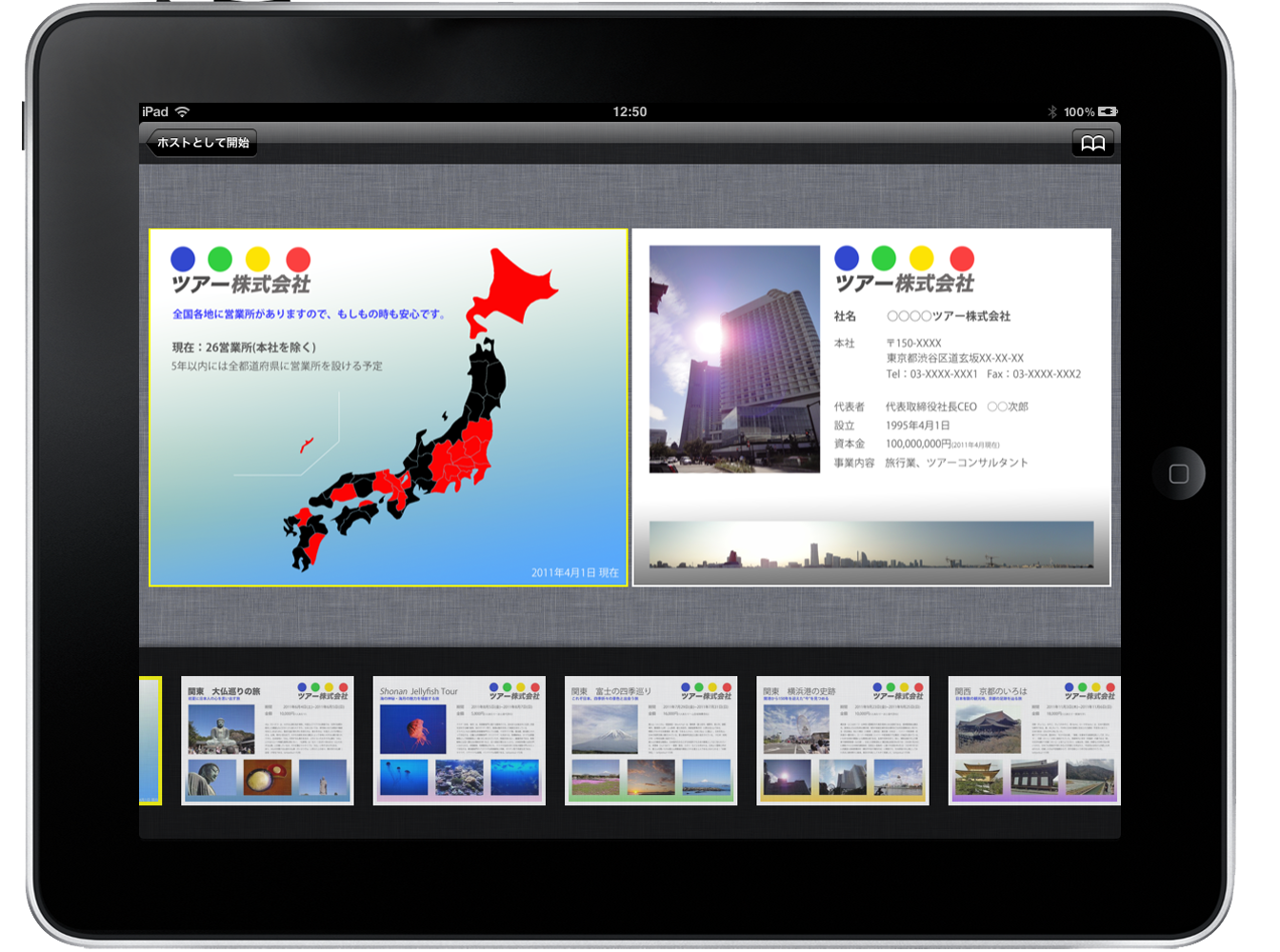見積Plusの主な機能
Sales Plus Liteは、2台のiPadを使った対面式の商談/プロジェクター を使用したプレゼンテーションでご利用いただけます。 Dropboxから画像や動画をダウンロードし商談用の素材として利用します。 用意した素材の中から見せたい素材をホスト機から クライアント機(またはプロジェクター)に転送することで会話や流れに合わせたプレゼンテーションが可能です。 クライアント機に表示した資料だけをPDFファイルにし、メール送付することもできますので、ペーパーレスでの営業活動を実現することができます。
- Dropboxから画像や動画のダウンロード *1
- 2台のiPad間での同期
- プレゼン資料の確認
- フォルダの作成 *2
- ホストとして商談を開始する
- クライアントとして商談を開始する
- プレゼン資料(PDFファイル)のメール送信
*1:ダウンロードできる画像・動画は、jpg/png/mp4形式です。
*2:本アプリの初期インストール時、フォルダの作成は1つまでに機能が制限されています。本アプリ内でご購入頂くと機能制限が解除できます。
機能制限の解除により無制限・無期限にフォルダの作成が可能になります。
[Dropboxについて]
Sales Plus Liteをご利用頂くには、Dropboxアカウントが必要です。 (Dropboxについてはこちらをご覧下さい。) Sales Plus Liteでは、DropboxのオフィシャルAPIを使用し、接続にはOAuth認証を使用しています。入力されたDropboxアカウントのユーザID/パスワードは本アプリには保持しません。
カテゴリー
- カテゴリー:ビジネス
- 言語:日本語
- 価格:無料
- 開発者:タクト情報システムズ
アプリケーションの説明
-
(1)プレゼンテーション用素材の準備
1.画面TOPのモードボタンを ![]() をタップしホストモードで、「メニュー」から「プレゼン資料の準備」を選びます。
をタップしホストモードで、「メニュー」から「プレゼン資料の準備」を選びます。
2. ![]() アイコンを選択し、フォルダー画面を表示させます。
アイコンを選択し、フォルダー画面を表示させます。
3.「編集」「+新規追加」ボタンを押し、作成するフォルダー名を入力します。
4.「完了」ボタンを押すとフォルダーが作成されます。
フォルダーを削除する場合は、-ボタンを押下すると削除することができます。
※無料版では、作成できるフォルダーが1つまでとなっています。
複数のフォルダーをご利用の場合は、課金による機能制限解除をお願いいたします。
フォルダー作成後、メニューから「プレゼン資料の準備」を選択すると、作成したフォルダーが表示されます。
5.フォルダーをタップし、![]() を選択後Dropboxにログインし登録するファイルをタップし選択します。
を選択後Dropboxにログインし登録するファイルをタップし選択します。
※複数のファイルを選択する場合は、続けてタップしてください。
6. ![]() ダウンロードボタンをタップすると、ファイルが読み込まれます。
ダウンロードボタンをタップすると、ファイルが読み込まれます。
※登録できる画像・動画は、jpg/png/mp4形式です。
※ファイルの削除 ![]() 、並び替え
、並び替え ![]() は各アイコンボタンをタップして操作してください。
は各アイコンボタンをタップして操作してください。
(2)ホストとクライアントを同期する
1.ホスト機の画面TOPのモードボタンを ホストモードにし、「メニュー」から「クライアントを同期」を選びます。
2.クライアント機の画面TOPの ![]() ボタンをタップし、クライアントモードで「メニュー」から「ホスト」と同期を選びます。
ボタンをタップし、クライアントモードで「メニュー」から「ホスト」と同期を選びます。
3.接続先にホストのiPad名が表示されたら、 選択し接続ボタンをタップします。
※ホスト機が接続待ち状態で、iPad名が表示されない場合は、「ホスト再表示ボタン」をタップしてください。
※Wifi接続が出来ない場合でも、Bluetoothによる接続が可能です。iPadの設定よりBluetoothオンの状態にしてご利用ください。
4.ホスト機/クライアント機の接続が完了したら、クライアント機の「開始ボタン」をタップし、同期を開始します。
-
(3)プレゼンテーション(商談)をする
ホスト機の商談開始に設定します。
1.ホスト機の画面TOPのモードボタンをホストモードにし、![]() をタップし、開始を設定します。
をタップし、開始を設定します。
※クライアントをiPadとする場合は、「接続して開始」を選択してください。
※プロジェクターやVGA(ディスプレィ)に表示させる場合は「接続しないで開始」を選択してください。
クライアント機の商談開始に設定します。
1.ホスト機の画面TOPのモードボタンをクライアントモードにし、 ![]() をタップします。
をタップします。
2.接続するホストiPadをホストリストから選択し、接続ボタンをタップします。
※画面左上のボタンが青(ブルー)表示が接続中のサインです。
【商談開始】 ホスト機でプレゼンテーション資料を操作する
1.ホスト機でフォルダーを選択すると、フォルダー内のファイルが一覧表示されます。
2.一覧表示エリアでタップすると、選択したファイルが左画面に表示されます。
3.左側画面の画像を上方向にスワイプすると、画像が子機に表示されます。
※画面右側の画像表示は、現在クライアントに表示している画像です。
※下段の一覧は、クライアントに送付した順番に番号が付けられます。
※クライアントがプロジェクター/ディスプレイ(VGA)の場合、左側の画像は表示されません。
※動画の場合も、同様にホスト機でスワイプすると、クライアント側に再生モード表示されます。
【商談開始】 クライアント機を操作する。
1.クライアント機の画面をタップすると、送信されたファイル一覧を表示します。
2.ファイル一覧で画像を選択すると、画面全体に表示されます。
※クライアント機で画像が選択されると、ホスト機の右側に表示されます。
-
(4)商談で使用したファイルをメールで転送する
1.ホスト機の ![]() ボタンをタップすると、クライアントへの送信歴が表示されます。
ボタンをタップすると、クライアントへの送信歴が表示されます。
2.一覧に表示されているファイルをタップすると、送信対象から除くことができます。
3.メール送信ボタンをタップすると、選択されているファイルをまとめて1つのPDFに変換したファイルをメールに添付して送信することができます。